在数字时代,电子书阅读器已经成为许多人不可或缺的工具之一。亚马逊的Kindle系列凭借其便携性和丰富的图书资源受到了广大读者们的喜爱。除了基本的阅读功能外,Kindle还提供了许多实用的辅助工具,比如截屏功能。掌握了正确的截屏技巧,用户可以轻松地捕捉到阅读过程中的精彩内容,并与他人分享自己的读书心得和发现。下面将详细介绍如何在Kindle上进行截屏操作,以及如何进一步处理和分享这些截图。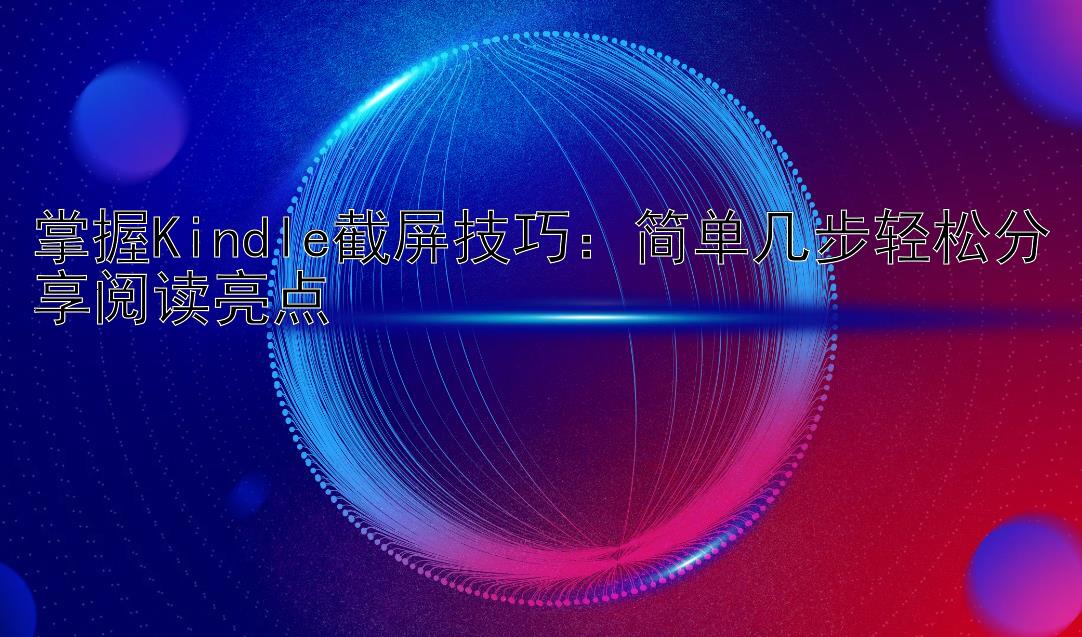
Kindle截屏操作步骤: 1. 准备截取屏幕: 在Kindle的主界面或正在阅读的书籍中找到想要截取的画面。确保你的Kindle已经解锁并且没有进入睡眠模式。 2. 触发截屏: 为了执行截屏操作,你需要同时按下两个物理按钮——电源键(通常位于设备的顶部)和一个未标记的圆形按键(这个按钮可能位于设备的不同位置,具体取决于你的Kindle型号)。这两个按钮通常是用来控制翻页的,但在组合使用时,它们会激活截屏功能。 3. 确认截屏成功: 在成功截取屏幕后,你会听到一声轻微的“咔哒”声或者感觉到一次震动,这表明你已经成功捕获了当前屏幕上的图像。如果你没有听到任何声音也没有感受到震动,那么你可能需要重新尝试上述步骤以确保截屏操作有效。 4. 查看截屏: 你可以在Kindle的文件管理系统中找到你刚刚截取的图片。一般来说,这些截图会被保存在“documents”(文档)文件夹下的“screenshots”(截屏)子文件夹中。你可以通过Kindle的内置菜单系统访问这些文件夹。如果你的Kindle连接到了电脑,也可以直接在电脑上查看这些截图。 5. 分享截屏: 一旦你找到了保存截图的位置,你可以选择将该文件复制到电脑或其他设备上以便后续的处理和共享。例如,你可以通过电子邮件发送给朋友,或者将其上传至社交媒体平台与更多人分享。此外,你还可以利用一些在线服务来编辑截图,添加文字说明或者其他图形元素以增强分享效果。
小贴士: - 在某些较新的Kindle机型上,你可能需要稍微调整一下手指按压的力量或者角度才能正确触发截屏功能。如果遇到问题,建议查阅官方的用户手册或者联系客服寻求帮助。 - 在分享之前,请注意检查截图中的隐私信息,避免无意间泄露个人敏感数据。 - 如果需要频繁地进行截屏操作,可以考虑使用一些第三方软件或者插件来进行自动化处理,这样可以提高效率。
通过以上简单的几个步骤,你可以轻松地将Kindle上的阅读亮点捕捉下来,并与世界各地的朋友们一起享受阅读带来的乐趣。无论是分享有用的知识片段还是记录下让你感动的故事情节,Kindle的截屏功能都是一种非常实用且方便的工具。希望这篇文章能够帮助大家更好地了解和使用这一功能,让我们的阅读体验更加丰富多彩!




